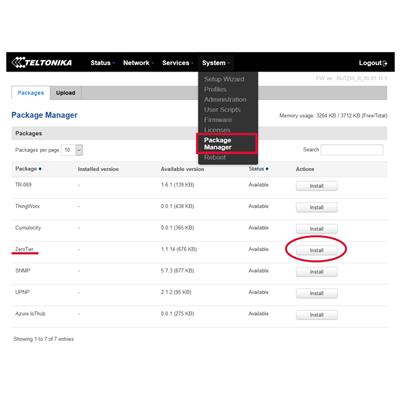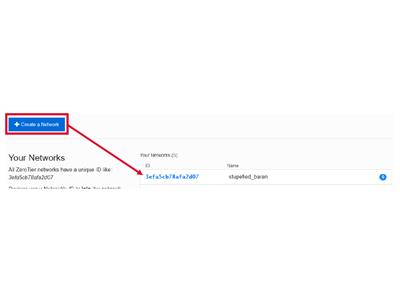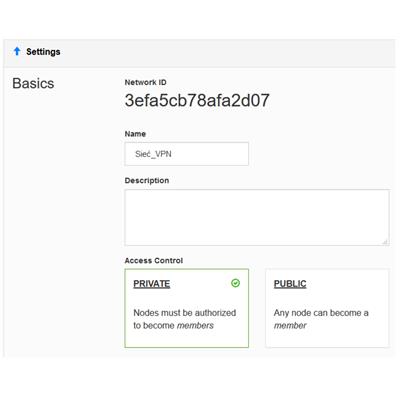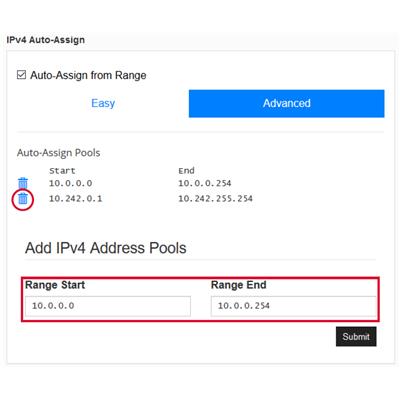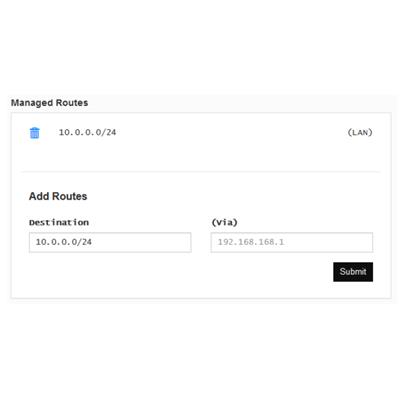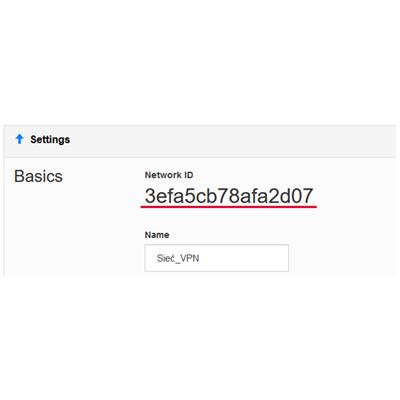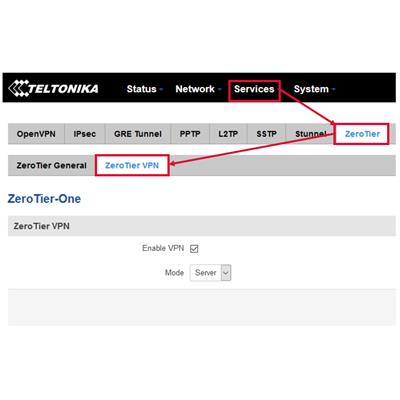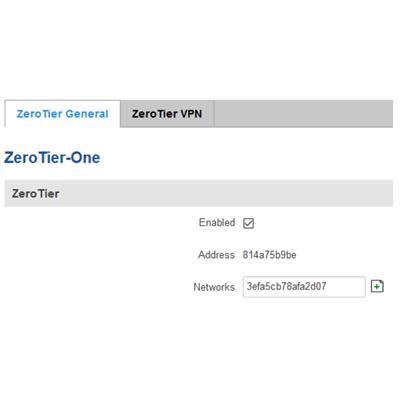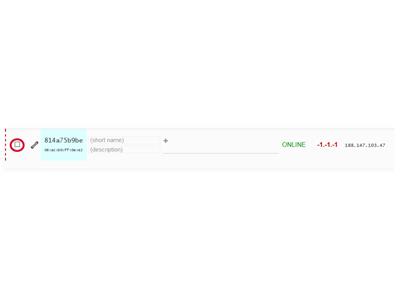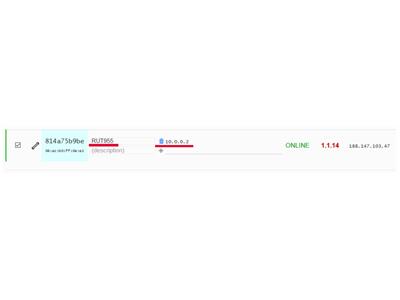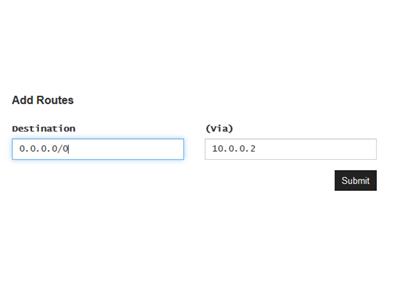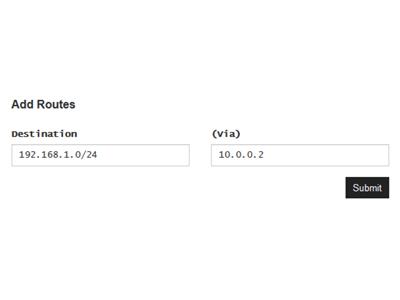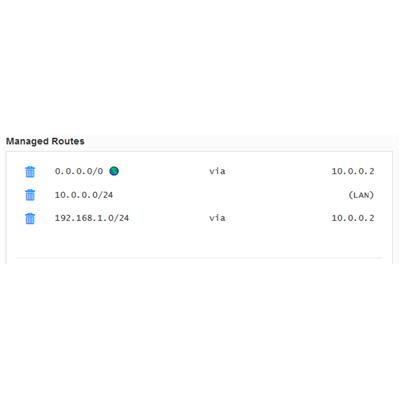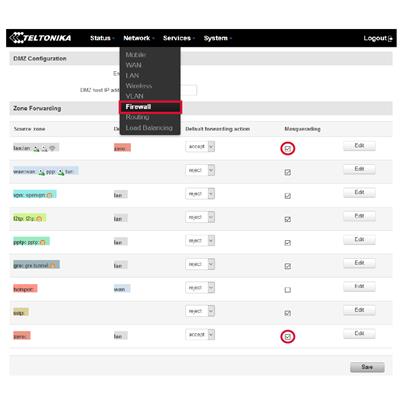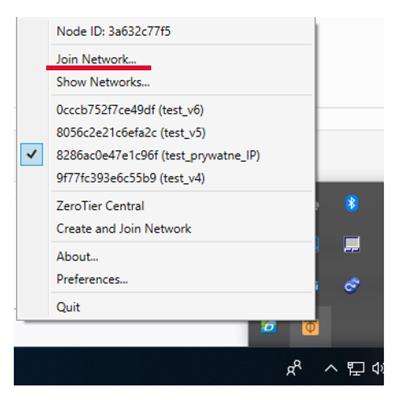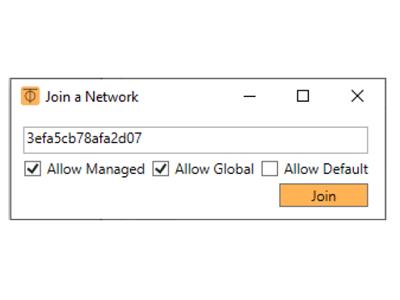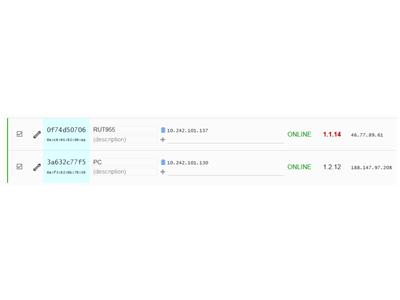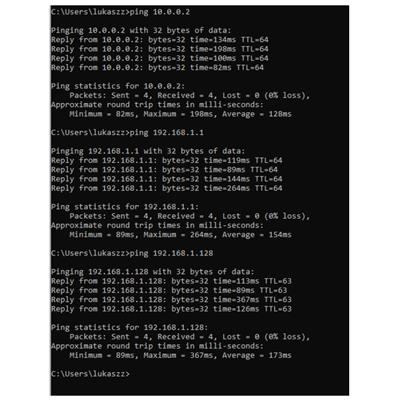Z tego artykułu dowiesz się:
- jak zainstalować pakiet ZeroTier,
- jak skonfigurować sieć ZeroTier,
- jak połączyć router Teltonika z siecią ZeroTier,
- jak połączyć komputer z siecią ZeroTier,
- jak przetestować połączenie.
Jak przygotować się do konfiguracji sieci ZeroTier dla routera 4G / LTE:
1.Przedstawiona poniżej instrukcja jest jedynie przykładem konfiguracji. Wszystkie parametry (adresy IP, maski podsieci, APN, itd.) należy przystosować do własnej konfiguracji sprzętowej.
2. Zaktualizuj firmware do najnowszej dostępnej wersji dla danego urządzenia (dostępne na: https://wiki.teltonika.lt/view/Network_products lub przez WebUI routera w zakładce system -> Firmware).
3. Instrukcja podstawowej konfiguracji routera znajduje się w artykule:
Jak zainstalować pakiet Zerotier?
Zaloguj się do WebUI. Przejdź do zakładki System -> Package Manager i zainstaluj pakiet „ZeroTier" przyciskiem „Install".
Jak skonfigurować sieć Zerotier?
Załóż konto ZeroTier:
Po zalogowaniu się do serwisu, stwórz nową sieć na https://my.zerotier.com/network.
Przejdź do konfiguracji naciskając na pole danej sieci.
Nadaj sieci nową nazwę w celu lepszego rozróżnienia między kolejnymi sieciami. Opcjonalnie możesz dodać opis. Dla bezpieczeństwa pozostaw domyślą opcję zdalnego dostępu „PRIVATE".
W obszarze „IPv4 Auto-Assign" dodaj pulę adresów, z których przydzielane będą adresy IP w sieci wirtualnej – np. od 10.0.0.1 do 10.0.0.254. Usuń domyślnie dodaną opcję (w tym przypadku 10.242.0.1 – 10.242.255.254).
W obszarze „Managed Routes" zdefiniuj adres LAN wirtualnej sieci zgodnie z nadaną wcześniej pulą. Usuń domyślnie stworzony adres.
Jak połączyć router Teltonika z siecią zerotier?
Skopiuj ID sieci z panelu ZeroTier.
Przejdź do zakładki Services -> VPN -> ZeroTier -> ZeroTier VPN. Zaznacz opcję „Enable VPN" w trybie „Server". Zapisz przyciskiem „Save".
Przejdź do zakładki Services -> VPN -> ZeroTier -> ZeroTier General. Wpisz ID sieci w polu „Networks". Po zapisaniu przyciskiem „Save" urządzeniu zostanie nadany adres.
Przejdź z powrotem do panelu konfiguracji sieci ZeroTier. Po przypisaniu adresu, router pojawi się w obszarze „Members". Upewnij się, że adres przypisany routerowi zgadza się z nowym urządzeniem w sieci. Potwierdź dodanie urządzenia do sieci zaznaczając pole w kolumnie „Auth?".
Nadaj urządzeniu odpowiednią nazwę i opcjonalnie opis. Skopiuj przypisany adres z kolumny „Managed IPs".
Przejdź z powrotem do obszaru „Managed Routes". Dodaj „Route", który pozwoli na zobaczenie serwera VPN przez wszystkich klientów VPN.
Dodaj kolejny Route, który pozwoli na dostęp do sieci lokalnej, w której znajduje się router.
Poprawnie skonfigurowana tabela routingu.
Gdzie:
192.168.1.0/24 – sieć LAN, w której znajduje się router (IP routera: 192.168.1.1)
10.0.0.2 – adres IP w wirtualnej sieci ZeroTier (nadany przez serwis
Podane adresy są tylko przykładem. Dwa powyższe adresy odczytaj ze swojej konfiguracji.
Ostatnim krokiem konfiguracji jest włączenie Maskarady LAN -> Zero oraz Zero -> LAN w zakładce Network -> Firewall.
Jak połączyć komputer z siecią Zerotier?
Pobierz aplikację przeznaczoną dla Twojego systemu operacyjnego ze strony https://www.zerotier.com/download/. Po ściągnięciu aplikacji zainstaluj ją na komputerze.
Uruchom oprogramowanie ZeroTier One na komputerze. Naciśnij ikonę aplikacji prawym przyciskiem myszy i wybierz opcję „Join Network"
Dołącz do sieci wpisując jej ID. Zaznacz opcję „Allow Global".
Zatwierdź nowe urządzenie w panelu zarządzania siecią, tak samo jak w przypadku routera.
Po połączeniu z siecią ZeroTier mamy dostęp do sieci LAN routera.
Jak przetestować połączenie?
Upewnij się, że masz dostęp do Internetu.
Sprawdź, czy urządzenie ma status „ONLINE" w panelu sieci ZeroTier.
Za pomocą komendy ping, sprawdź połączenie z kolejnymi punktami komunikacji
(server VPN -> router w sieci LAN -> urządzenie końcowe w sieci LAN, np. PLC).
Podsumowanie:
Z tego artykułu dowiedziałeś/aś się, jak skonfigurować sieć ZeroTier dla routera przemysłowego 4g / LTE. Jeśli masz jakiekolwiek pytania, napisz do autora poradnika.
Zobacz produkt: Router przemysłowy 4G (LTE); Ethernet; 64MB RAM; SMS; IPSec; openVPN; WiFi; montaż na szynie DIN
Z kolejnego artykułu nauczysz się wysyłać alarmowe SMS-y przez sterownik PLC z możliwością zmiany numeru w czasie rzeczywistym.
- Autor:
- Łukasz Żabski
- Źródło:
- Poradnik Automatyka
- Dodał:
- ASTOR Sp. z o.o.
Czytaj także
-

Jak skonfigurować router przemysłowy 4G LTE: server OpenVPN, zdalny dostęp i...
Przeczytaj pełną wersję artykułu na Poradniku Automatyka >> Uruchamiasz aplikacje M2M/IoT wymagające zaawansowanych funkcji sieciowych...
-

RFID: Technologia, która rewolucjonizuje zarządzanie łańcuchem dostaw
Radio Frequency Identification, czyli identyfikacja za pomocą fal radiowych (RFID), to technologia, która zyskuje coraz szersze zastosowanie w...
-
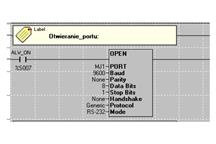
-
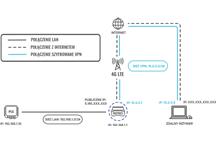
-
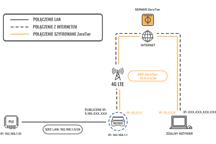
-

-
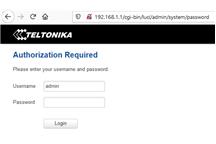
-