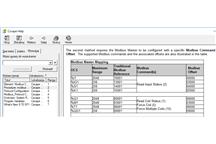Z tego odcinka dowiesz się m.in.:
- Jak stworzyć pierwszy projekt ,
- Jak skompilować przykładowy program,
- Jak uruchomić go na symulatorze sterownika.
Witaj w pierwszej lekcji bezpłatnego kursu Codesys od podstaw! Skoro już tutaj jesteś, na pewno słyszałeś/aś co nieco o tym środowisku. Być może spotkałeś/aś się już z potrzebą użycia go w swojej pracy lub na studiach. Być może jesteś tutaj ze względu na ciekawość i głód nabywania nowej wiedzy.
Na przestrzeni poszczególnych odcinków kursu chciałbym przeprowadzić Cię przez najczęściej spotykane funkcje środowiska Codesys, które z pewnością wykorzystasz w dalszej karierze/nauce. Kurs Codesys, który właśnie rozpoczynasz, został podzielony na dwie części, podstawową oraz zaawansowaną.
 Rozpocznijmy pracę z Codesys! Źródło: ASTOR
Rozpocznijmy pracę z Codesys! Źródło: ASTOR
W pierwszej części poznasz podstawowe zagadnienia, takie jak tworzenie nowego projektu, pisanie programu czy tworzenie wizualizacji.
W drugiej, zaawansowanej części kursu, poznasz takie zagadnienia jak konfiguracja protokołu EtherCAT, serwonapędów, biblioteki SoftMotion czy program SAFETY na sterownik bezpieczeństwa w Codesys.
Co bardzo ważne, całą pierwszą część kursu będziesz mógł/mogła wykonać na wbudowanym w Codesys symulatorze. Sterownik PLC nie będzie konieczny. Jednak dla bardziej wymagających uczestników kursu przygotowaliśmy specjalny zestaw startowy ze sterownikiem Astraada One ECC2200 w bardzo dobrej cenie. Jeśli na własne oczy chciałbyś zobaczyć efekty działania programu, a później wykorzystać go w jakimś zastosowaniu, ten zestaw będzie idealny dla Ciebie.
Tworzenie pierwszego programu w Codesys w symulatorze
Na początku zainstaluj Codesys na swoim komputerze. W tym kursie będziesz korzystać z jednej z najnowszych wersji Codesys V3.5 SP15 Patch4. Możesz ją pobrać z naszej strony internetowej.
Krok 1. Utwórz nowy projekt
W tym celu kliknij File -> New Project lub z sekcji Basic Operations wybierz opcję New Project, następnie określ nazwę projektu i zatwierdź przyciskiem OK:
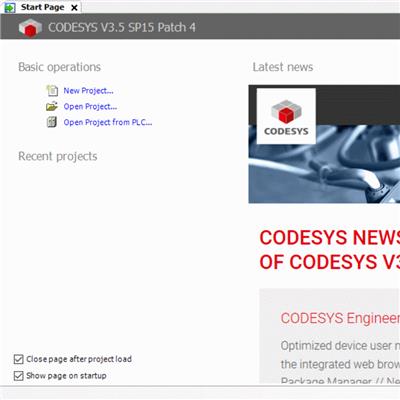 Tworzenie nowego projektu w Codesys. Źródło: ASTOR
Tworzenie nowego projektu w Codesys. Źródło: ASTOR
W kolejnym kroku dokonaj wyboru języka, w którym będziesz tworzył/a swoją pierwszą aplikację oraz wybierz urządzenie, na którym będzie pracowała aplikacja.
W pierwszym odcinku kursu pracujesz w symulatorze Codesys, dlatego wybierz opcję CODESYS Control Win V3. Wybierz język drabinkowy jako główny w swoim projekcie. Nie jest to wybór obligatoryjny, ponieważ na późniejszym etapie możesz zmienić język, w którym piszesz aplikację. Co więcej, Twoja aplikacja może być napisana w kilku językach jednocześnie.
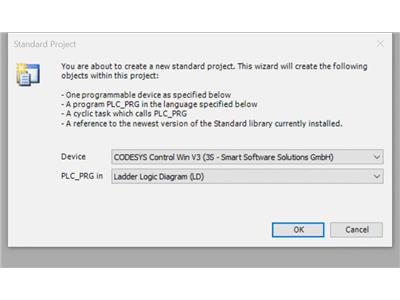 Wybieranie symulatora i języka drabinkowego w Codesys. Źródło: ASTOR
Wybieranie symulatora i języka drabinkowego w Codesys. Źródło: ASTOR
Wybór opcji symulatora oznacza, że Twój komputer będzie pracował jako wirtualny sterownik. W tym trybie możesz podglądać pracę programu, sprawdzać wizualizację oraz monitorować wizualizację w przeglądarce internetowej.
Po wykonaniu tych operacji, został utworzony pierwszy Twój pierwszy projekt w środowisku Codesys. Widok przedstawia się następująco:
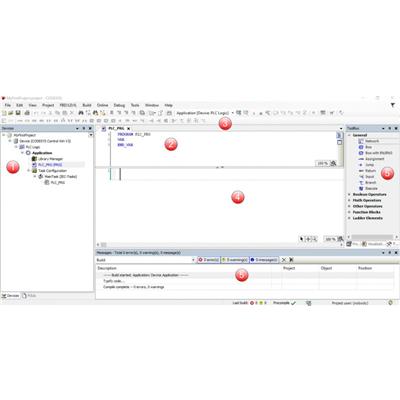 Główny ekran środowiska Codesys. Źródło: ASTOR
Główny ekran środowiska Codesys. Źródło: ASTOR
- Drzewko programu
- Okno zmiennych
- Pasek Menu
- Edytor programu
- Okno Dialogowe
- ToolBox
Skoro stworzyłeś/aś już pusty projekt, nic nie stoi na przeszkodzie, aby napisać pierwszy program sterujący i go przetestować. Napisz zatem najprostszą funkcjonalność w języku drabinkowym, czyli funkcję aktywacji cewki za pomocą styku.
W tym celu kliknij dwukrotnie na obiekt PLC_PRG, czyli główny program aplikacji. Następnie przejdź do okna ToolBox, w którym zawarte są podstawowe elementy języka drabinkowego:
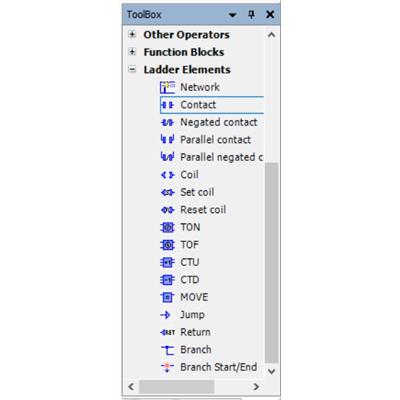 ToolBox Codesys z językiem drabinkowym. Źródło: ASTOR
ToolBox Codesys z językiem drabinkowym. Źródło: ASTOR
Kliknij i przytrzymaj element styku (Contact) oraz upuść w obszarze programu. Następnie przypisz mu nazwę zmiennej:
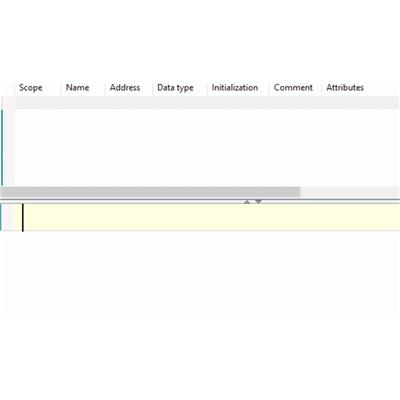 Dodanie styku do okna programu. Źródło: ASTOR
Dodanie styku do okna programu. Źródło: ASTOR
W podobny sposób dodaj cewkę oraz przypisz jej zmienną:
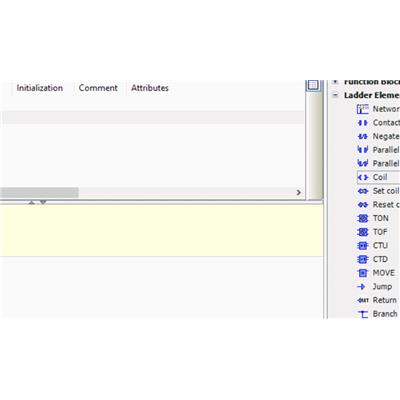 Dodanie cewki do okna programu. Źródło: ASTOR
Dodanie cewki do okna programu. Źródło: ASTOR
Pierwszy szczebel drabinki został utworzony. Jak pewnie zauważyłeś/aś, po nadaniu nazwy zmiennej pojawia się okno Auto-Deklaracji, w którym w sposób automatyczny deklarujesz zmienną. Możesz w nim nadać nazwę zmiennej oraz zmieniać jej atrybuty. Więcej na temat zmiennych poznasz w odcinku pt: Typy danych w Codesys, rodzaje zmiennych, sposoby ich tworzenia | Kurs programowania w Codesys odc. 4
- Autor:
- MATEUSZ PIJANOWSKI
- Źródło:
- Poradnik Automatyka
- Dodał:
- ASTOR Sp. z o.o.
Czytaj także
-

Astraada Safety odc. 2 – jak skonfigurować pierwszy projekt i napisać...
W poprzedniej części „ Jak zapewnić bezpieczeństwo Twojej maszynie? Odc. 1. Sterownik bezpieczeństwa – co to jest?" dowiedziałeś/aś się jaka...
-

Kluczowa rola wycinarek laserowych w obróbce metali
Wycinarki laserowe zrewolucjonizowały przemysł obróbki metali, oferując niezwykłą precyzję i efektywność. Dowiedz się, dlaczego są one...
-

-

-
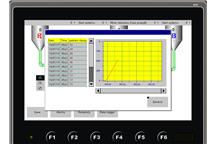
-
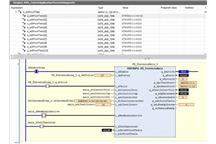
-
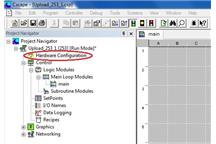
-