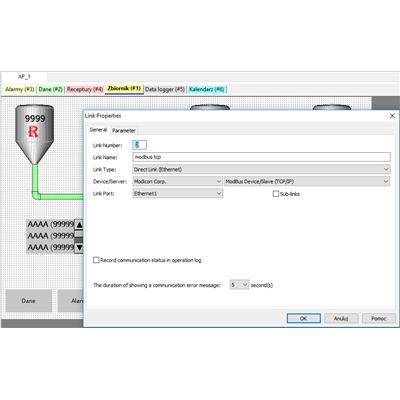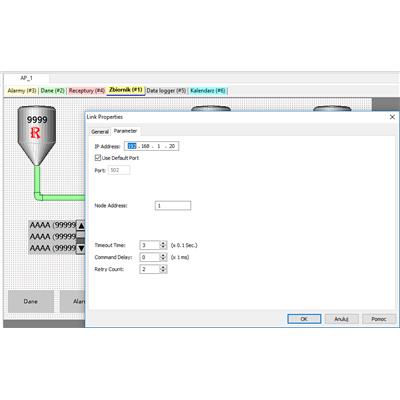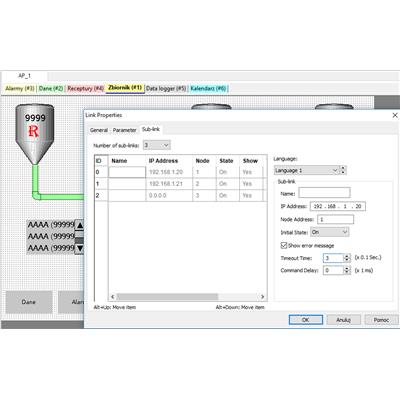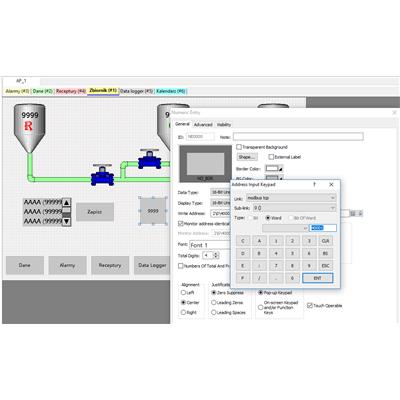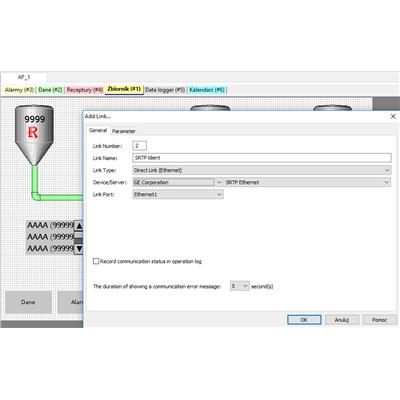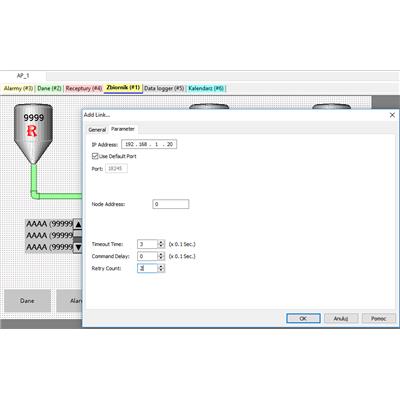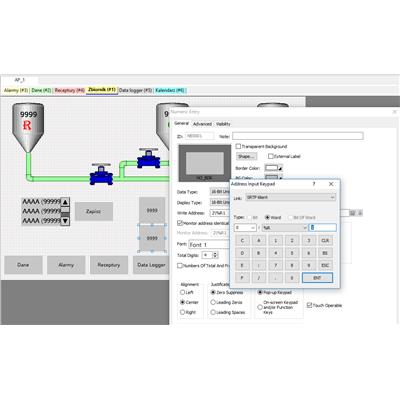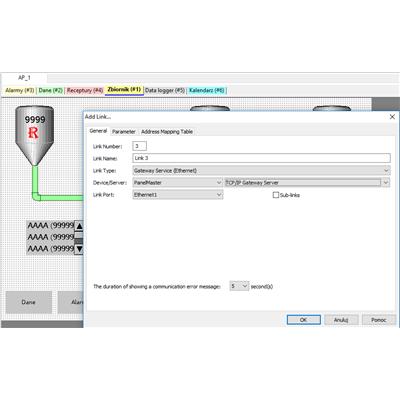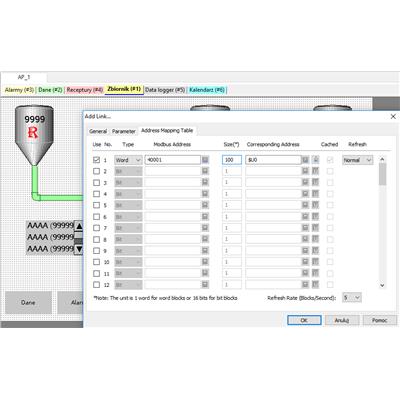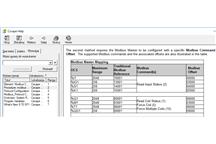Chcesz nauczyć się programować panele HMI?
Weź udział w bezpłatnym kursie. Wszystkie odcinki i materiały dodatkowe znajdziesz na stronie: Programowanie paneli HMI - kurs dla automatyków
W poprzednim odcinku „Jak dodać funkcję rejestrowania plików procesowych? Zapisywanie danych. | Kurs programowania paneli HMI odc. 10" dodałeś/aś do swojej aplikacji możliwość nadzorowania danych historycznych oraz wyświetlania ich na wykresie lub w tabeli.
Ważną funkcją paneli operatorskich jest możliwość wyświetlania i przetwarzania danych ze sterownika PLC. Aby taka funkcjonalność była możliwa, konieczne jest zapewnienie komunikacji panelu operatorskiego ze sterownikiem PLC. W tej części kursu poznasz protokoły komunikacyjne obsługiwane przez panele Astraada HMI, dowiesz się jak dokonać konfiguracji połączenia oraz jak wymieniać dane pomiędzy tymi urządzeniami.
Programowanie paneli HMI – kurs dla automatyków
1. Jak stworzyć pierwszy projekt na panel HMI?
2. Jak skonfigurować ustawienia aplikacji? Interfejs i podstawowe funkcje środowiska deweloperskiego.
3. Jak dodawać i edytować ekrany operatora?
4. Jak zaprojektować interfejs graficzny? Podstawowe obiekty graficzne wykorzystywane w systemach HMI.
5. Jakie typy zmiennych wykorzystywane są w panelach operatorskich?
6. Co to są makra i jak wykorzystać je w aplikacji HMI?
7. Jak skonfigurować alarmy w panelach operatorskich?
8. Jak utworzyć i modyfikować receptury?
9. Jak wprowadzić automatyzację pracy aplikacji?
10. Jak dodać funkcję rejestrowania plików procesowych? Jak zapisywać dane?
11. Jak zapewnić komunikację ze sterownikiem PLC? Konfiguracja driverów.
12. Jak ograniczyć dostęp do aplikacji? Hasła operatorskie.
13. Jakie dodatkowe funkcjonalności mogą być przydatne przy projektowaniu aplikacji?
14. Podsumowanie. Jak efektywnie programować panele operatorskie?
W każdej aplikacji możliwe jest wykorzystanie maksymalnie czterech różnych protokołów komunikacyjnych (linków). Niektóre z nich mają możliwość konfiguracji jako SUBLINK, dzięki czemu możliwe jest odpytywanie większej ilości urządzeń w obrębie jednego protokołu.
Część dostępnych dla tych paneli protokołów zostało utworzonych do konkretnych rozwiązań i urządzeń automatyki (np. Emerson lub SIMATIC S7). W oprogramowaniu Astraada HMI CFG można również utworzyć własne drivery. Aby tego dokonać, w zależności od tego, czy połączenie ma się odbywać przez port COM, czy port Ethernet, należy wybrać opcję:
- Direct Link (COM) -> PanelMaster -> General Device (TCP/IP Slave)
lub
- Direct Link (Ethernet) -> PanelMaster -> General Device (COM).
Panel Astraada HMI może pracować zarówno jako urządzenie Master (inicjalizujące połączenie) jak również jako urządzenie Slave (urządzenie odpytywane)
Np.: Astraada HMI – > Modbus Device/Slave (RTU) mówi o tym, że Astraada HMI będzie komunikować się jako Master w protokole Modbus RTU. W takiej konfiguracji panel będzie łączyć się z urządzeniami typu Slave (Device/Slave (RTU)), jako urządzenie inicjalizujące całą komunikację.
Zobacz pełną listę protokołów komunikacyjnych, które obsługuje Astraada HMI
Dodanie protokołu Modbus TCP
Otwórz ostatnio zapisany projekt. W tym kroku dodasz protokół Modbus TCP do komunikacji panelu z innymi urządzeniami.
Zacznij od dodania nowego protokołu, wybierając z drzewa projektowego pozycję Links, a następnie Add Link.
Skonfiguruj okno tak jak powyżej. Wpisz nazwę linku (Link Name) modbus tcp. Jako typ połączenia wybierz Direct Link (Ethernet). Urządzenie będzie pracowało jako Slave, dlatego w polu Device/Server wybierz ModBus Device/Slave(TCP/IP). W polu Link Port wybierz Ethernet1. W kolejnym kroku przejdź do zakładki Parameter.
Jeśli w zakładce General nie zaznaczyłeś/aś opcji Sub-links to możesz nadpisać adres IP, który będzie używany w tym protokole komunikacyjnym. Port 501, na którym będzie odbywać się komunikacja, jest domyślny dla protokołu Modbus TCP/IP.
Ustaw wartości dla czasu, który będzie odmierzany w oczekiwaniu na odpowiedź od urządzenia (Timeout Time) oraz określ, ile razy ma zostać powtórzona próba nawiązania poprawnej komunikacji z urządzeniem (Retry Count).
Wróć teraz do zakładki General i zaznacz opcję Sub-links, aby dodać możliwość łączenia się z wieloma urządzeniami przy wykorzystaniu jednego protokołu.
Skonfiguruj odpowiednio adresy IP urządzeń używanych w tym protokole i ponownie określ wartość czasu oczekiwania na poprawną komunikację z urządzeniem (Timeout Time). Zaznacz opcję Show error message, dzięki której zostaniesz powiadomiony/a o błędzie w komunikacji. Po zakończeniu konfiguracji zatwierdź zmiany, wybierając OK.
Wróć do głównego ekranu aplikacji. Z górnego menu Object wybierz obiekt Numeric Entry, osadź go mniej więcej w środku ekranu, a następnie przez dwukrotne kliknięcie wejdź w jego konfigurację.
Po prawej stronie pozycji Write Address wybierz przycisk Address Input Keypad (symbol klawiatury) i wybierz następujące opcje:
- Link: modbus tcp (utworzona przez ciebie nazwa protokołu)
- Sub-link: 0()
- Adres: 40001
Dodaj teraz kolejny protokół komunikacyjny o nazwie SRTP klient.
Wybierz opcje tak jak pokazano powyżej oraz przejdź do zakładki Parameter, aby ustawić właściwości połączenia. Będą one takie same, jak przy poprzednio dodanym protokole.
Po skonfigurowaniu tego protokołu ponownie dodaj obiekt Numeric Entry, zamieść go poniżej wcześniej dodanego obiektu oraz analogicznie ustaw jego działanie, tak jak pokazano poniżej.
Dodaj teraz kolejny protokół, dzięki któremu będziesz mógł/mogła przypisać adres protokołu do adresu zmiennej w programie.
Skonfiguruj protokół, tak jak powyżej. Tym połączeniem pozwalasz na komunikację pomiędzy panelem a komputerem PC poprzez połączenie typu Ethernet oraz protokół Modbus TCP/IP.
Przejdź do zakładki Address Mapping Table, w której przypiszesz adresy protokołu do wewnętrznych adresów w programie.
W tym celu zaznacz pierwsze okienko po lewej w kolumnie Use, aby umożliwić konfigurację połączenia. Ustaw kolejno:
- Typ zmiennej Type: Word
- Adres zmiennej Modbus Address: 40001
- Rozmiar mapowania Size: 100
- Corresponding Address: $U0
Materiały uzupełniające – dla tych którzy chcą więcej
W tym odcinku dowiedziałeś/aś się jak dodawać i konfigurować nowe protokoły, za pomocą których możesz komunikować panel HMI z innymi urządzeniami. W kolejnym odcinku cyklu dowiesz się, jak wykorzystać i skonfigurować drivery do komunikacji panelu ze sterownikiem PLC.
Sprawdź inne bezpłatne kursy, webinary i poradniki na Poradniku Automatyka.
- Autor:
- Ewelina Niziołek
- Źródło:
- www.astor.com.pl/poradnikautomatyka
- Dodał:
- ASTOR Sp. z o.o.
Czytaj także
-

Jakie typy zmiennych wykorzystywane są w panelach operatorskich? | Kurs...
Chcesz nauczyć się programować panele HMI? Weź udział w bezpłatnym kursie. Wszystkie odcinki i materiały dodatkowe znajdziesz na stronie: ...
-

Kluczowa rola wycinarek laserowych w obróbce metali
Wycinarki laserowe zrewolucjonizowały przemysł obróbki metali, oferując niezwykłą precyzję i efektywność. Dowiedz się, dlaczego są one...
-

-

-

-

-
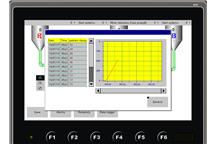
-