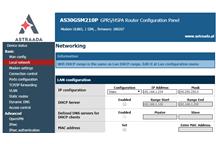Kurs zdalnego dostępu do maszyn i stanowisk produkcyjnych odc.1
Z tego odcinka kursu dowiesz się:
- jak uzyskać dostęp do Internetu za pomocą routera przemysłowego,
- jak uzyskać publiczne IP,
- jak skonfigurować sieci LAN i WiFi,
- jakie są sposoby na przywrócenie ustawień fabrycznych oraz restart,
- jak skonfigurować DDNS– dla kart SIM z publicznym, dynamicznym adresem IP.
Słownik pojęć
- WebUI (Web User Interface) – przeglądarkowy interfejs użytkownika.
- NTP (Network Time Protocol) – protokół umożliwiający synchronizację czasu między urządzeniami. Powszechnie stosowany w urządzeniach na całym świecie
- APN (Access Point Name) – nazwa bądź adres bramy pomiędzy siecią komórkową operatora, a zewnętrzną siecią komputerową
- ISP (Internet Service Provider) – dostawca usług internetowych
- DDNS / Dynamiczny DNS (Dynamic Domain Name System) – system umożliwiający otrzymanie stałej nazwy hosta dla urządzeń o dynamicznie zmiennym adresie IP
Kurs zdalnego dostępu do maszyn i stanowisk produkcyjnych dla automatyków od podstaw
1. Wstęp: Jakie usługi kart SIM oferują operatorzy, czym się one różnią i jakie dają możliwości dla routerów i sieci przemysłowych?
2. Podstawowa konfiguracja routera dla sieci przemysłowej – dostęp do Internetu, publiczny IP, LAN, WiFi, resetowanie routera, DDNS| Kurs zdalnego dostępu do maszyn i stanowisk produkcyjnych odc.1
3. Zdalny dostęp w celu programowania sterownika, na przykładzie Teltonika RUT955 + Horner XL4e + OpenVPN | Kurs zdalnego dostępu do maszyn i stanowisk produkcyjnych odc.2
4. Zdalny dostęp w celu programowania sterownika bez publicznego IP, na przykładzie Teltonika RUT955 + Horner XL4e + ZeroTier | Kurs zdalnego dostępu do maszyn i stanowisk produkcyjnych odc.3
5. Tworzenie przemysłowej sieci OpenVPN stworzonej z trzech zdalnych punktów. Jak przypisać statyczny adres IP w sieci OpenVPN | Kurs zdalnego dostępu do maszyn i stanowisk produkcyjnych odc.4
6. Konwersja Modbus RTU i Modbus TCP w routerach przemysłowych | Kurs zdalnego dostępu do maszyn i stanowisk produkcyjnych odc.5
7. Alarmowanie SMS w routerach przemysłowych| Kurs zdalnego dostępu do maszyn i stanowisk produkcyjnych odc.6
8. Konwersja Modbus TCP/MQTT w routerach przemysłowych | Kurs zdalnego dostępu do maszyn i stanowisk produkcyjnych odc.7
9. „Troubleshooting" – sposoby szukania błędów w konfiguracji routerów przemysłowych | Kurs zdalnego dostępu do maszyn i stanowisk produkcyjnych odc.8
Pierwszy odcinek kursu poświęcony jest konfiguracji podstawowych funkcji w routerze przemysłowym na przykładzie produktu Teltonika RUT955. Przedstawione kwestie będą fundamentem wiedzy przed przejściem do kolejnych części kursu. – Jak wiadomo, każdy router, aby zestawić połączenie VPN będzie najpierw potrzebował łączności z Internetem i urządzeniami w sieci lokalnej.
Dowiesz się, jak przywracać ustawienia fabryczne oraz restartować urządzenie. A jeśli korzystasz z kart SIM o publicznym, dynamicznym IP, dowiesz się, jak korzystać z serwisów DDNS (na przykładzie noip.com). Zaczynajmy!
Pierwsze uruchomienie routera przemysłowego
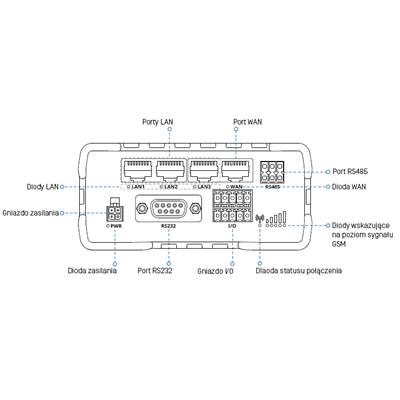 Przedni panel routera przemysłowego Teltonika RUT955, źródło: Mission Critical by ASTOR
Przedni panel routera przemysłowego Teltonika RUT955, źródło: Mission Critical by ASTOR
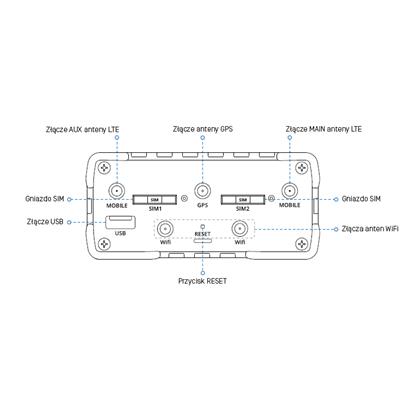 Tylny panel routera przemysłowego Teltonika RUT955, źródło: Mission Critical by ASTOR
Tylny panel routera przemysłowego Teltonika RUT955, źródło: Mission Critical by ASTOR
Wysuń tacę gniazda SIM1 – posłuż się szpilką zagnieżdżoną w obudowie urządzenia. Włóż kartę SIM do tacy, umieszczając ją zgodnie z wycięciem. Wsuń tacę z kartą SIM z powrotem do gniazda SIM1.
Przykręć wszystkie anteny zgodnie z opisami na antenach i złączach antenowych – 2xMobile, 2xWiFi, 1xGPS.
Podłącz urządzenie za pomocą zasilacza dołączonego do zestawu.
Podłącz urządzenie do komputera/laptopa:
1. Upewnij się, że w ustawieniach karty sieciowej komputera nie jest ustawiony statyczny adres IP (routery Teltonika domyślnie mają uruchomiony serwer DHCP – przydzielą Ci adres IP automatycznie),
2. Za pomocą kabla Ethernet, do jednego ze portów LAN1/LAN2/LAN3, lub za pomocą WiFi -> SSID i hasło znajdziesz na tabliczce znamionowej, na spodzie urządzenia.
Uruchom przeglądarkę. W polu adresu przeglądarki wpisz adres IP routera (domyślnie 192.168.1.1; tę informację znajdziesz na etykiecie, na górze urządzenia).
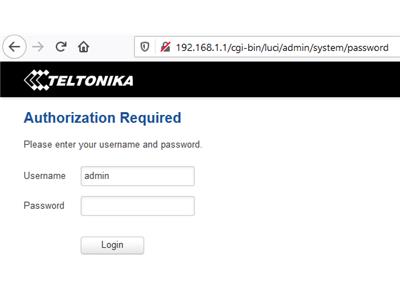 Logowanie do WebUI, źródło: Mission Critical by ASTOR
Logowanie do WebUI, źródło: Mission Critical by ASTOR
Zaloguj się do WebUI (domyślnie Username: „admin", hasło: „admin01"; Tę informację również znajdziesz na etykiecie, na górze urządzenia).
Przy pierwszym logowaniu zmień domyślne hasło. Nowe hasło musi mieć przynajmniej 8 znaków, jedną wielką literę, jedną małą literę oraz cyfrę. Zapisz konfigurację przyciskiem Save.
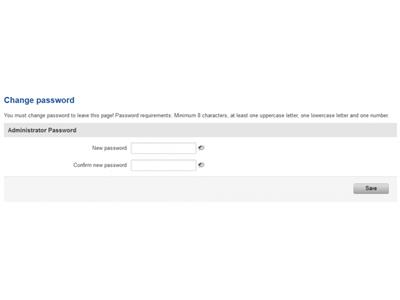 Zmiana hasła, źródło: Mission Critical by ASTOR
Zmiana hasła, źródło: Mission Critical by ASTOR
Po zmianie hasła automatycznie uruchomi się kreator konfiguracji (Setup Wizard). Polecam skorzystanie z kreatora i przejście wszystkich pięciu kroków, co pozwoli Ci na konfigurację wszystkich podstawowych funkcji routera (w każdym momencie możesz ponownie uruchomić kreator konfiguracji przyciskiem System > Setup Wizard).
Uruchomienie kreatora Setup Wizard
Krok 1 – konfiguracja NTP
Z listy rozwijanej Time Zone wybierz odpowiednią strefę czasową – w Polsce jest to: Europe/Warsaw. Zsynchronizuj wstępnie czas z czasem komputera naciskając przycisk Sync with browser. Przejdź do następnego kroku przyciskiem Next.
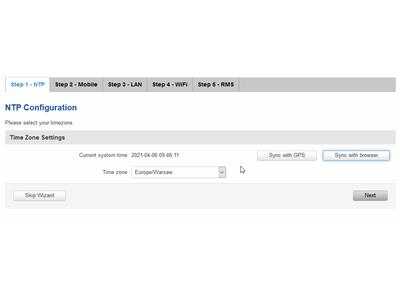 Konfiguracja NTP, źródło: Mission Critical by ASTOR
Konfiguracja NTP, źródło: Mission Critical by ASTOR
Krok 2 – konfiguracja Mobile
Auto APN – użycie tej opcji umożliwi podstawowy dostęp do Internetu.
UWAGA: Ta opcja nie pozwoli na przydzielenie publicznego adresu IP.
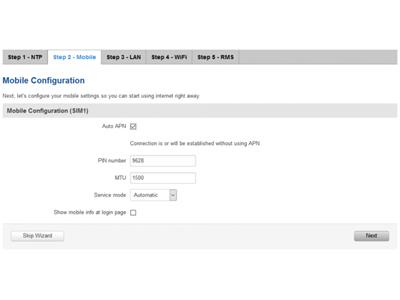 Konfiguracja Mobile, źródło: Mission Critical by ASTOR
Konfiguracja Mobile, źródło: Mission Critical by ASTOR
Jeśli chcesz przydzielić publiczny adresu IP, wyłącz Auto APN: pojawi się lista APN, z której wybierz opcję Custom. Każdy operator oraz każda usługa posiada inny APN i/lub metodę autoryzacji. Uzupełnij te pola zgodnie z zaleceniami Twojego ISP.
Wpisz numer PIN do karty SIM w pole PIN number (dla kart „bezpinowych" pozostaw pole PIN number puste). Pole MTU pozostaw na domyślnej wartości 1500.
Za pomocą listy rozwijanej Service mode możesz zdecydować, z których technologii sieci komórkowej ma korzystać router. W większości przypadków opcja Automatic jest optymalna. Zmień to ustawienie tylko wtedy, gdy będziesz chciał świadomie korzystać lub nie korzystać z danej technologii. Włączenie opcji Show mobile info at login page spowoduje pokazanie tabeli z podstawowymi danymi połączenia komórkowego na ekanie logowania – użyj tej opcji według własnej preferencji. Zapisz konfigurację przyciskiem Next.
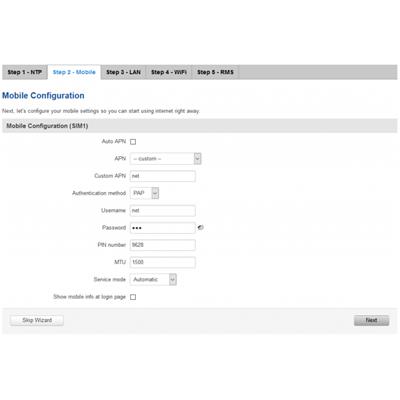 Konfiguracja Mobile, źródło: Mission Critical by ASTOR
Konfiguracja Mobile, źródło: Mission Critical by ASTOR
Krok 3 – konfiguracja LAN
Wpisz adres IP routera i maskę podsieci w polach IP address i Netmask.
DHCP używaj według preferencji. Włączone DHCP zapewnia większą wygodę, ale mniejsze bezpieczeństwo. W przykładowych konfiguracjach DHCP pozostanie włączone. Zapisz konfigurację przyciskiem Next.
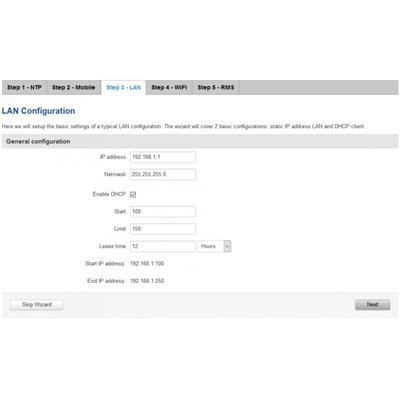 Konfiguracja LAN, źródło: Mission Critical by ASTOR
Konfiguracja LAN, źródło: Mission Critical by ASTOR
Krok 4 – konfiguracja WiFi
PAMIĘTAJ: Jeśli jesteś połączony/a z routerem za pomocą WiFi i zmienisz parametry (np. SSID, hasło, metodę szyfrowania, itp.) to połączenie z routerem zostanie przerwane. Wówczas będziesz musiał/a połączyć się ponownie, używając nowo ustalonych parametrów.
WiFi jest domyślnie włączoną funkcją – możesz ją aktywować/dezaktywować za pomocą pola Enable wireless. Parametry dobierz według preferencji – najważniejsze są: SSID (nazwa sieci bezprzewodowej), Key (hasło dostępu) oraz Country Code (wybierz odpowiedni dla kraju, w Polsce PL – Poland). Pozostałe parametry mogą pozostać bez zmian. Zapisz konfigurację przyciskiem Next.
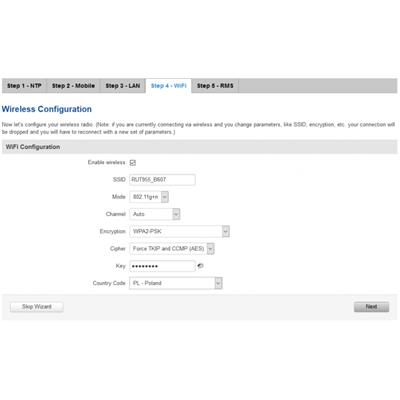 Konfiguracja WiFi, źródło: Mission Critical by ASTOR
Konfiguracja WiFi, źródło: Mission Critical by ASTOR
Krok 5 – system zarządzania Teltonika RMS
Teltonika RMS to autorski system zarządzania flotą urządzeń Teltonika. Oferuje wiele możliwości i wbudowanych funkcji – od najprostszych danych statystycznych, po zaawansowane funkcje, takie jak zdalny dostęp do urządzeń bez konieczności konfiguracji VPN, czy nawet publicznego IP.
W jednym z następnych odcinków dowiesz się więcej na temat systemu Teltonika RMS oraz jego możliwości. W trybie Enabled urządzenie próbuje połączyć się z systemem RMS raz na 2-5 minut. Jeśli przez 14 dni urządzenie nie połączy się z RMS, przejdzie w tryb Standby. W trybie Standby urządzenie próbuje połączyć się raz na 6 godzin. W trybie Disabled urządzenie nie wykonuje prób połączenia z systemem. Dopóki nie aktywujesz urządzenia w systemie RMS, żadne dane nie zostaną z niego pobrane.
Przyciskiem Connect możesz zainicjować połączenie bez czekania. Zatwierdź swój wybór i zakończ kreator konfiguracji przyciskiem Finish.
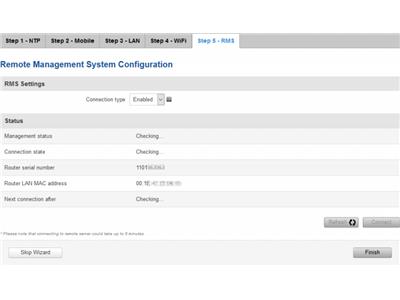 System zarządzania Teltonika RMS, źródło: Mission Critical by ASTOR
System zarządzania Teltonika RMS, źródło: Mission Critical by ASTOR
Przywracanie ustawień fabrycznych oraz restart routera przemysłowego
Zobacz pełną wersję artykułu na Poradniku Automatyka >>>
Zobacz pozostałe odcinku z kursu >>>
- Autor:
- Łukasz Żabski
- Źródło:
- Poradnik Automatyka
- Dodał:
- ASTOR Sp. z o.o.
Czytaj także
-
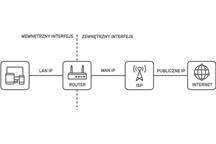
Jakie usługi kart SIM oferują operatorzy?
Z tego artykułu dowiesz się: jakie są podstawowe pojęcia z zakresu sieci GSM, jakie usługi kart SIM dostępne są u operatorów, w jaki...
-

Kluczowa rola wycinarek laserowych w obróbce metali
Wycinarki laserowe zrewolucjonizowały przemysł obróbki metali, oferując niezwykłą precyzję i efektywność. Dowiedz się, dlaczego są one...
-
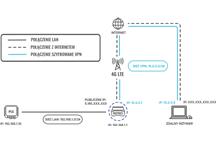
-
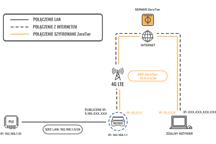
-
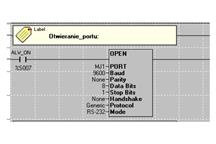
-

-
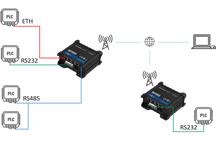
-