Chcesz nauczyć się programować panele HMI?
Weź udział w bezpłatnym kursie. Wszystkie odcinki i materiały dodatkowe znajdziesz na stronie: Programowanie paneli HMI - kurs dla automatyków
W poprzednim odcinku „Jak utworzyć i modyfikować receptury? | Kurs programowania paneli HMI odc. 8" twoja aplikacja na panel HMI została wzbogacona o funkcję receptur. W tym odcinku przejdziesz do podstawowej automatyzacji pracy Twojej aplikacji przy użyciu harmonogramów.
Programowanie paneli HMI – kurs dla automatyków
1. Jak stworzyć pierwszy projekt na panel HMI?
2. Jak skonfigurować ustawienia aplikacji? Interfejs i podstawowe funkcje środowiska deweloperskiego.
3. Jak dodawać i edytować ekrany operatora?
4. Jak zaprojektować interfejs graficzny? Podstawowe obiekty graficzne wykorzystywane w systemach HMI.
5. Jakie typy zmiennych wykorzystywane są w panelach operatorskich?
6. Co to są makra i jak wykorzystać je w aplikacji HMI?
7. Jak skonfigurować alarmy w panelach operatorskich?
8. Jak utworzyć i modyfikować receptury?
9. Jak wprowadzić automatyzację pracy aplikacji?
10. Jak dodać funkcję rejestrowania plików procesowych? Jak zapisywać dane?
11. Jak zapewnić komunikację ze sterownikiem PLC? Konfiguracja driverów.
12. Jak ograniczyć dostęp do aplikacji? Hasła operatorskie.
13. Jakie dodatkowe funkcjonalności mogą być przydatne przy projektowaniu aplikacji?
14. Podsumowanie. Jak efektywnie programować panele operatorskie?
Jak dodać nowy harmonogram?
Po lewej stronie w drzewie projektowym wybierz dwukrotnie opcję Schedule i wybierz pierwszą pozycję, której przypisz nazwę start oraz odpowiednią zmienną.
W kolejnym kroku przejdź do zakładki Details za pomocą przycisku Edit, który znajdziesz po prawej stronie zaznaczonej pozycji. W wyświetlonym oknie możesz skonfigurować parametry harmonogramu.
W oknie Schedule Details zaznacz opcję Changeable with Schedule Setting Table. Dzięki wybraniu tej opcji możesz zmienić harmonogram podczas działania aplikacji.
W polu poniżej zdefiniuj czas, w jakim ma być wykonywany dany harmonogram (w tym przypadku od 11 do 17) oraz dni tygodnia, w jakich będzie działała ta operacja.
Przyciskiem OK zamknij okno konfiguracji, a następnie stwórz nowy ekran o nazwie Kalendarz, w którym umieścisz obiekt o nazwie Schedule Setting Table.
Zamieść obiekt na ekranie (domyślnie powinien zawierać zdefiniowany harmonogram zmiennej).
Pamiętaj o dodaniu przycisków Zamknij oraz Kalendarz, które będą odpowiednio otwierać oraz zamykać to okno (przyciski skopiuj z innych ekranów i skonfiguruj). Zapoznaj się z obiektem Schedule Setting Table, dobierz kolory tak, żeby okno było funkcjonalne, a następnie zapisz oraz skompiluj program w celu jego przetestowania w symulatorze.
Testowanie harmonogramu w symulatorze offline
Jeśli program został poprawnie skompilowany, po załączeniu symulacji powinnaś/powinieneś zaobserwować automatyczne załączenie sekwencji napełniania wody, bez konieczności używania przycisku START/STOP.
Aby przetestować działanie harmonogramu wejdź w okno Kalendarz oraz przyciskiem set w tabeli harmonogramu postaraj się zmienić godzinę lub dni tygodnia odpowiadające przyciskowi START.
Materiały uzupełniające – dla tych, którzy chcą więcej
W tym odcinku dowiedziałeś/aś się jak dodawać harmonogramy do aplikacji i w jaki sposób wprowadzić automatyzację pracy programu. W kolejnym odcinku kursu poznasz mechanizm logowania danych oraz zobaczysz, jak w praktyce rejestrować dane historyczne.
Zobacz inne bezpłatne kursy i poradniki na Poradniku Automatyka.
- Autor:
- Ewelina Niziołek
- Źródło:
- www.astor.com.pl/poradnikautomatyka
- Dodał:
- ASTOR Sp. z o.o.
Czytaj także
-

Jak utworzyć i modyfikować receptury? | Kurs programowania paneli HMI odc. 8
Chcesz nauczyć się programować panele HMI? Weź udział w bezpłatnym kursie. Wszystkie odcinki i materiały dodatkowe znajdziesz na stronie: ...
-

Kluczowa rola wycinarek laserowych w obróbce metali
Wycinarki laserowe zrewolucjonizowały przemysł obróbki metali, oferując niezwykłą precyzję i efektywność. Dowiedz się, dlaczego są one...
-
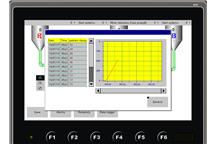
-

-

-

-

-

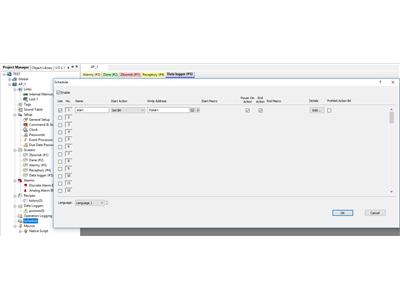
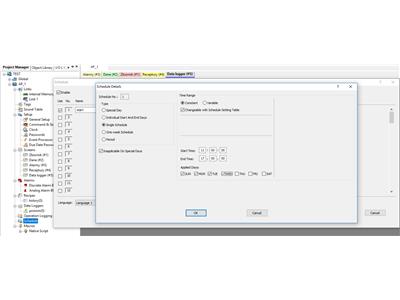
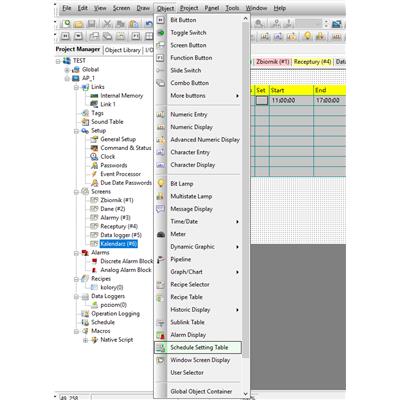



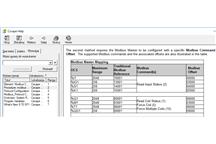



![Panele operatorskie, które uruchamiają się w 2 sekundy – nowe serie Astraada HMI [PORÓWNANIE]](/mainlibrary/126x216x144x125545x0/hmi-porownanie-jpg.jpeg)
